저는 독일에서 IT아웃소싱 회사에 다니고 있는데요. 코로나로 인해 저희 회사에서도 화상회의가 굉장히 활성화되어있어요. 저희는 고객회사에서 많이 쓰는 마이크로소프트 팀즈로 화상회의를 거의 하는데요. 미팅이라 하면 이제는 너무 당연히 직접 만나서 하는 게 아니고 Teams에서 하는 것으로 익숙해져 있지요. 저는 활용하면 할수록 회의 시간도 단축되고 바로바로 링크도 보내고, 확인하고, 화면 공유도 쉽고 너무 좋은 것 같아요. 제가 얼마 전에 마이크로소프트 팀즈 (microsoft teams)에 사용 후기 대한 포스팅도 했었죠? 아래 포스팅 참고해주세요.
마이크로소프트 팀즈 (microsoft teams) 우리 회사 재택근무 협업 Tool
저는 독일 함부르크에서 IT 아웃소싱 회사를 다니고 있는데요. 제가 지금 하는 일은 고객 회사의 Salesforce CRM 프로그램을 관리하는일을 하고있어요. 350명 정도 직원이 있는 저의 고객회사는 세일
mama-iamhere.tistory.com
오늘은 저번 포스팅에서도 잠깐 언급했던 화상 회의할 때 카메라로 비치는 나의 배경화면 설정하는 방법을 적어볼까 해요. 화상 미팅 전에 배경화면을 선택해서 들어갈 수 있고, 화상 미팅이 시작된 후에도 배경화면 바꾸기가 가능해요.
1. 회의 참가 전 배경화면 설정
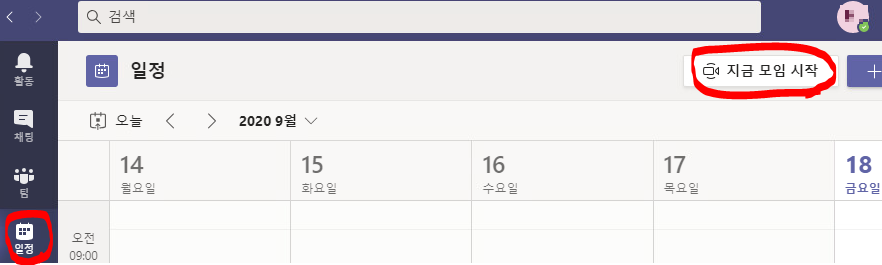
왼쪽 리스트 중 일정을 클릭하시고요, 지금 모임 시작을 클릭합니다. 나만 모임에 참가하는 거니 걱정하지 마시고 나 혼자 모임을 만드세요.
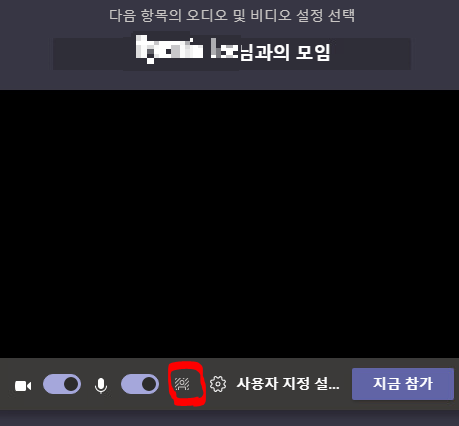
그럼 이렇게 참가하려냐는 창이 보이는데요. 여기서 비디오, 마이크 켜고 끄고도 설정할 수 있고 옆에 배경 모양이 있어요. 제가 빨간색으로 동그라미 해놓은 저곳을 눌리면요. 참가하기 전에 배경화면을 선택하실 수 있어요.
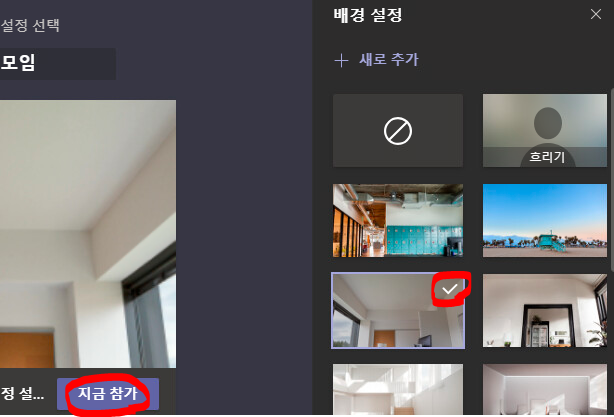
기본으로 팀즈에서 제공하는 배경들이 나와있고요. 저는 평범한 사무실 배경을 선호합니다. 물론 새로 추가로 본인이 원하는 사진을 첨부할 수 있고요. 여하튼 선택하고 지금 참가를 눌러주시면 선택하신 배경화면으로 회의 참가가 가능합니다. 한번 이렇게 선택해 두면 후에 다른 미팅 참가할 때 기본적으로 내가 선택해뒀던 화면으로 선택되어있더라고요.
이미 배경없이 참가를 했다가 화상 미팅 중 배경을 바꾸고 싶을 때는 아래 방법으로 설정하시면 됩니다.
2. 회의 참가 후 배경화면 설정
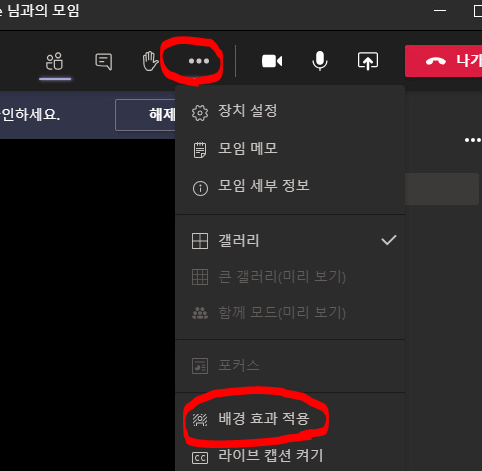
위의 점 세개를 누르시고 배경 효과 적용을 클릭하시면 위의 배경화면 선택 창으로 이동됩니다. 역시 배경 선택하시고 적용 누르시면 배경이 바뀌게 되지요!
화상회의 때 나의 프라이빗한 공간이 노출되지 않도록 배경효과 적용을 하는 것은 좋은 것 같아요. 너무 자연스럽게 내 움직임이 보이기 때문에 사무실 배경이나 평범한 집 배경으로 해 두시면 티가 거의 나지 않기에 추천합니다. ^^
이상 팀즈 화상회의 배경 효과 설정 방법이었습니다.
마이크로소프트 팀즈 화상회의 녹음 / 녹화 방법
Microsoft Teams로 하는 중요한 화상 회의의 경우 녹음, 녹화를 필요로 하는 경우가 있는데요. 회의 중에 이끌이나, 같은 조직원이면 누구나 녹음, 녹화를 시작하거나 중지할 수 있어요. 녹음/녹화가
mama-iamhere.tistory.com
'독일에서 공부하고 일하기' 카테고리의 다른 글
| 마이크로소프트 팀즈 사용법 및 팀즈 다운로드 (Teams 사용이 가능한 Microsoft 365 라이센스는?) (0) | 2020.11.06 |
|---|---|
| 마이크로소프트 팀즈 화상회의 녹음 / 녹화 방법 (2) | 2020.09.25 |
| 마이크로소프트 팀즈 (microsoft teams) 화상회의 등 재택근무 협업 Tool 소개 (2) | 2020.07.12 |
| [독일살이] 남편과 함께 재택근무 4개월차 홈오피스의 장단점 분석! (3) | 2020.07.11 |
| [독일 취업] 자기소개서, 이력서 팁! 예시! 공유해요 (6) | 2019.11.06 |




댓글